
MANUALES > GTA: VICE CITY > INSTALAR VEHÍCULOS
Instalando el coche
Luego de haber instalado el anterior plugin para las llantas, y los programas ya indicados, debes saber antes que nada que el GTA Texter sirve para modificar el nombre del coche o vehiculo que vamos a modificar para que aparezca en el juego, el GTA3 Audio Editor es para cambiar un ruido de motor o ambiente que se encuentre en el juego, por lo tanto son pasos opcionales que te los enseñamos también. Sin embargo, el proceso que explicamos en esta página es completamente obligatorio y no puedes saltearlo.
NOTA 1: Debes tener muy en cuenta que, al usar mucho el Bloc de notas en este proceso, es recomendable que quites la opción Ajusto de linea que está en la parte Formato del programa, asi podrás ver las lineas enteras y evitarás confundirte; además, no olvides que para abrir un archivo del juego con el Bloc de notas necesitas elegir "Todos los archivos" en la parte de Tipo antes de abrir.
NOTA 2: Algunos vehiculos que bajas de Internet, suelen no tener el archivo de texto donde indican las lineas a cambiar, otros no suelen tener el archivo de colisión, asi que si solo tienes el archivo .DFF y .TXD omite los pasos que se indican para los archivos "colisión" y "readme".
NOTA 3: Vale recalcar que por cambio de vehiculo se toman en cuenta motos, camiones, coches, aviones, helicópteros, el Hunter, barcos. Siempre y cuando tengan los archivos necesarios y mas comunes que ahora utilizaremos, si hallas algunos raros puede que un loco los haya inventado.
NOTA 4: También toma en cuenta esto, cualquier archivo del juego que vayas a modificar, procede a hacerle una copia de seguridad en alguna parte de tu disco duro. En el caso de archivos utilizados con el IMG Tool se te indicara como hacer la copia de seguridad en el transcurso de la instalación, asi como de los archivos de colisión en caso de tenerlos.
1. Nos aseguramos de tener los archivos .DFF y .TXD que son los básicos para que veas tu nuevo auto como lo hayas visto en un screenshot (captura/foto/imagen) antes de bajarlo, en mi caso tengo todos los archivos que puedas encontrar para cambiar un vehiculo completamente, vale decir: el read.txt (a veces también se llama readme.txt), archivo DFF, archivo TXD, y archivo COL. El auto que cambiaremos como vemos tiene de nombre RUMPO, que es un vehiculo que se encuentra actualmente en el juego.
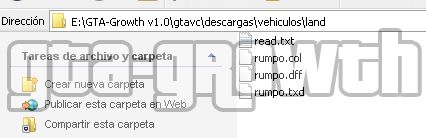
2. Este paso es simple, para ello utilizaremos el IMG Tool v1.3, el cual cambiará los archivos de textura y los parámetros.
NOTA: Recalco que cualquier archivo que vayamos a utilizar, debes hacer clic derecho sobre él, entrar a sus Propiedades y desmarcar la casilla SÓLO LECTURA si la tiene marcada.
Abrimos el IMG Tool, hacemos clic en File > Open y nos dirigimos a la carpeta MODELS en la carpeta que esta instalada el juego, y abrimos el archivo "gta3.img" que se ve en la foto:
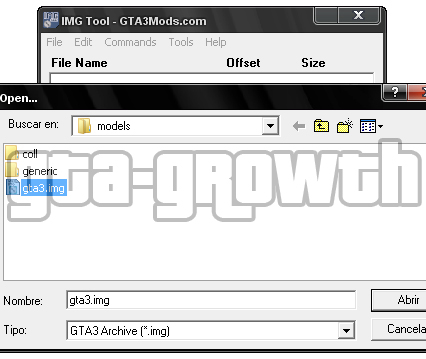
3. Enseguida de abrir el archivo "GTA3.IMG" tendremos lo siguiente que se ve en la ventana de fondo con una larga fila de archivos, apretamos entonces la tecla F2, saldrá una ventana de búsqueda y como vimos que el auto que colocaremos será sustituido por uno llamado RUMPO que está dentro del juego, lo buscamos asi en la ventanita que se abrió, colocamos "RUMPO.DFF":
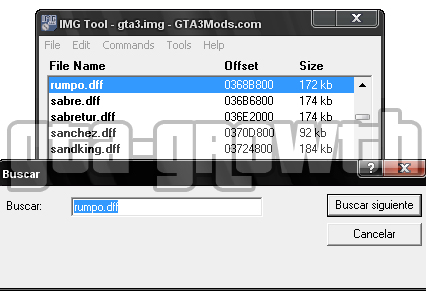
4. Ahora vamos a extraer el archivo del coche original del juego para guardarlo por si hacemos algo mal. Para esto, hacemos clic derecho sobre el archivo encontrado y otro clic en EXTRACT aparecerá una nueva ventana para guardar una copia de seguridad de RUMPO.DFF, lo guardas donde prefieras (recomendamos crear una carpeta especifica para las copias de seguridad).
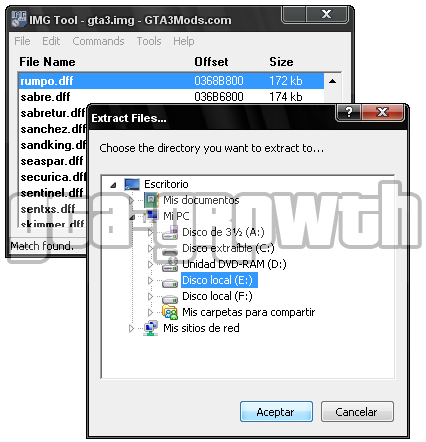
5. Luego de haber guardado una copia del RUMPO.DFF, lo borras con la tecla DELETE o haciendo clic derecho y clic en DELETE. Entonces haces clic en el botón COMMANDS del programa, seguidamente clic en ADD, buscas el RUMPO.DFF del nuevo auto que bajaste y lo abres.
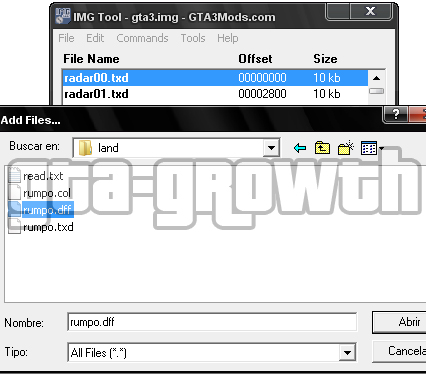
Repites los pasos 2,3,4 y 5 para el archivo RUMPO.TXD, cuando estes seguro de haber hecho lo mismo que hiciste con el RUMPO.DFF, vas a FILE > CLOSE y cierras el programa.
6. Ahora abrimos dos cosas: el Bloc de notas con un archivo nuevo y por otro lado otro Bloc de notas con el archivo READ o README de la carpeta del nuevo auto que hemos bajado en el cual podemos observar que se encuentran las lineas que vamos a cambiar:

7. Ubicamos el archivo DEFAULT.IDE que se halla dentro de la carpeta DATA del juego y lo abrimos desde el Bloc de notas que ejecutamos en el paso anterior, saldrá el texto de la siguiente imagen y buscamos la linea que comienza con el numero 170 (de eso nos damos cuenta viendo el README). Una vez que hayamos encontrado la linea la reemplazamos por la que indica el README del nuevo auto. En la siguiente imagen ya podemos ver que en el DEFAULT.IDE la linea ya está reemplazada por la del README. Ten cuidado de copiar la linea de principio a fin por que es larga.
Hacemos clic en "Archivo > Guardar" (del archivo de texto donde pusimos el default.ide), si no guarda, cerramos, entramos a las Propiedades de DEFAULT.IDE y nos aseguramos que SÓLO LECTURA este desmarcado, entonces podremos guardar sin menor problema.
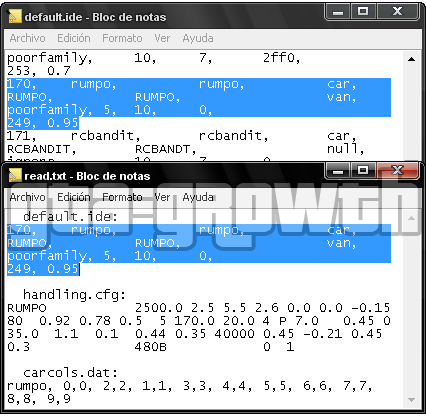
NOTA: Puede que el archivo README de tu nuevo auto no lleve la linea que comienza con números (ej: 170, etc) eso significa obviamente que en los cambios obviarás el default.ide.
8. Ahora abrimos el HANDLING.CFG de la misma carpeta DATA con el Bloc de notas en blanco. Como podremos darnos cuenta, en este archivo la linea de RUMPO ya no comienza con números como en el DEFAULT.IDE por lo tanto buscamos directamente la linea que comienza con mayúsculas "RUMPO" y la cambiamos por el que trae el archivo README, no hay donde perderse. EN la imagen de abajo ya está reemplazada la linea en el HANDLING.CFG por la del README.
Otra vez, hacemos click en "Archivo > Guardar" en el archivo HANDLING.CFG, habiéndonos antes fijado que en las propiedades de HANDLING.CFG esté desmarcado el SÓLO LECTURA para no tener problemas.
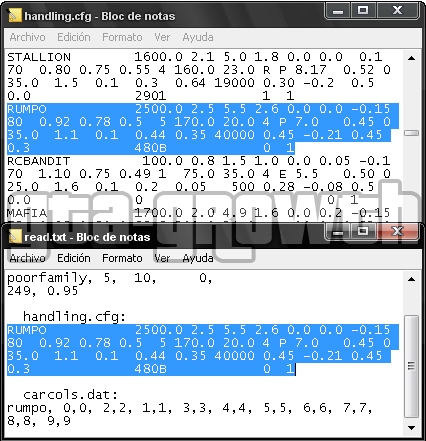
NOTA: De igual manera puede que tu coche no tenga esta linea para el HANDLING.CFG, obviamos el paso.
9. El archivo README de nuestro auto también lleva una linea que comienza con minúsculas del "rumpo" y todo lo que le sigue son números, esto significa que debemos abrir con el Bloc de notas el archivo CARCOLS.DAT (sin olvidar que debemos elegir "Todos los archivos" en Tipo) que también está en la carpeta DATA, buscamos la linea "rumpo" con minúsculas y la sustituimos por la que trae el README de igual forma que en los pasos previos. En la imagen ya está la linea reemplazada.
Nuevamente "Archivo > Guardar", ya sabes que tienes que quitarle el SÓLO LECTURA en Popiedades del CARCOLS.DAT también para que te deje guardar.
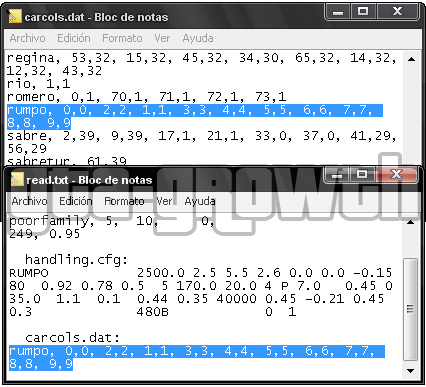
NOTA: Este paso generalmente lo vas a obviar a medida que pongas más autos, porque en pocos vehiculos viene esa linea para cambiar.
